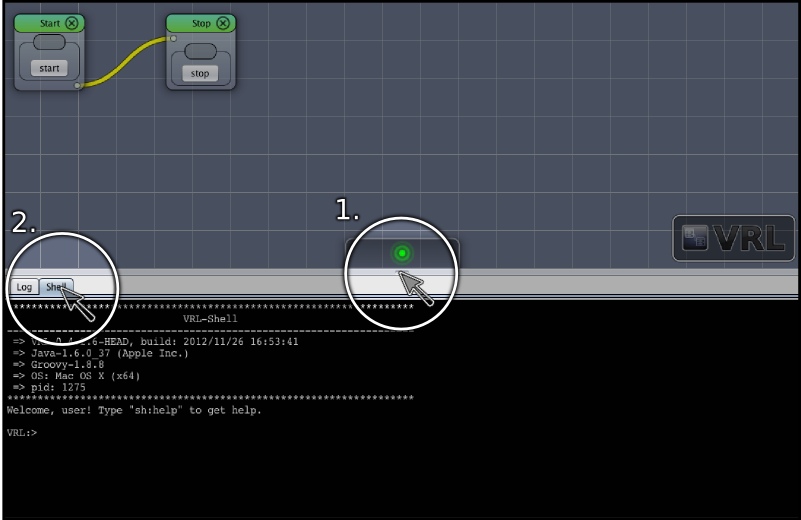
In this tutorial you will learn how to
Intermediate
The shell is an interactive command line interface that allows to control VRL-Studio.
WARNING The shell is great for experiments. It is a perfect calculator, can be used for debugging and exploration of the VRL API. But, it can also damage your project and other files on your computer. Freedom is responsibility!
That said, have fun with the shell!
Drag the ruler up to show the log/shell (see Show Shell, 1.). Now click on the Shell tab to show the shell (see Show Shell, 2.)
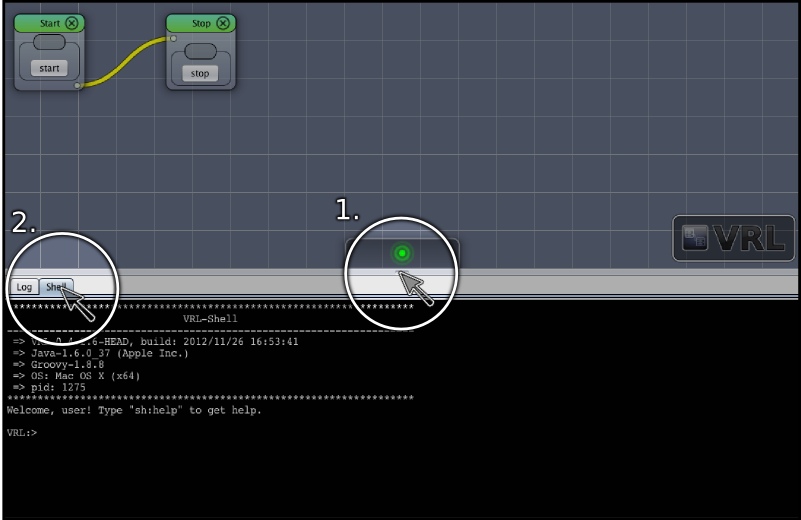
When you first open the shell it shows some information about the operating system, Java and Groovy etc. Most importantly, it explains how to access the built-in help:
*******************************************************************
VRL-Shell
-------------------------------------------------------------------
=> VRL-0.4.2.6-HEAD, build: 2012/11/26 16:53:41
=> Java-1.6.0_37 (Apple Inc.)
=> Groovy-1.8.8
=> OS: Mac OS X (x64)
=> pid: 690
*******************************************************************
Welcome, user! Type "sh:help" to get help.
VRL:>
Now type sh:help and press Enter. The shell will give you the following output:
------------------------ help ------------------------
valid shell commands:
- sh:clear clears current input buffer
- sh:variables shows defined variables
- sh:constants shows defined constants
- sh:restart restarts shell (local variables and classes will be lost)
- sh:save saves current shell session as script
- sh:execute executes groovy script
- :CMD executes CMD on system shell (replace CMD with the desired command)
Note: a) CMD must not be interactive or require terminal emulation!
b) $ character must be escaped, e.g., $ becomes \$
c) \ character must be escaped, e.g., C:\ becomes C:\\
- #CMD same as :CMD, but runs CMD in xterm.
Note: a) xterm must be installed on your system!
b) Use this for interactive shell commands such as 'view' or 'vim'.
- quit quits this shell (if allowed)
- exit quits this shell (if allowed)
- sh:help shows this help message
VRL:>
This gives you an overview over the possibilities of the shell that are extensions to the functionality derived from Groovy.
As a first example, type println "Hello, Shell" and press Enter. It will show the following output:
VRL:> println "Hello, Shell"
Hello, Shell
VRL:>
This is an example on how to define custom variables:
VRL:> a = 10
out:> 10
VRL:> b = 10
out:> 10
VRL:> c = a+ b
out:> 20
VRL:>
To see which variables you defined, type sh:variables:
VRL:> sh:variables
------------------------ variables ------------------------
-> b type = java.lang.Integer
-> c type = java.lang.Integer
-> a type = java.lang.Integer
VRL:>
Sometimes you might want to repeat a previously executed command. By using the Up and Down arrow keys you can navigate through the history of shell commands.
The shell comes with several built-in constants. To see a list of them, type sh:constants:
VRL:> sh:constants
------------------------ constants ------------------------
-> studio type = eu.mihosoft.vrlstudio.main.Studio
-> animationManager type = eu.mihosoft.vrl.animation.AnimationManager
-> inspector type = eu.mihosoft.vrl.reflection.VisualObjectInspector
-> canvas type = eu.mihosoft.vrl.reflection.VisualCanvas
-> windows type = eu.mihosoft.vrl.reflection.VisualObjects
-> sh type = eu.mihosoft.vrl.lang.ShellControl
-> effectpane type = eu.mihosoft.vrl.visual.EffectPane
-> typeFactory type = eu.mihosoft.vrl.reflection.DefaultTypeRepresentationFactory
-> project type = eu.mihosoft.vrl.io.VProjectController
-> input type = java.io.PipedInputStream
-> lastResult type = java.lang.Integer
-> classloader type = eu.mihosoft.vrl.system.VClassLoader
-> err type = eu.mihosoft.vrl.lang.ShellView$ShellViewPrintStream
-> clipboard type = eu.mihosoft.vrl.visual.Clipboard
-> out type = eu.mihosoft.vrl.lang.ShellView$ShellViewPrintStream
VRL:>
If you want to debug VRL itself or just want to make use of its API these objects are good entry points to the most important features of VRL.
The shell provides access to all classes that have been defined in the project, all classes provided by installed plugins and the complete API accessible via the system class loader. You can create instances, call methods etc. Just like you would do in the code editor. The only difference is that the shell executes everything interactively without compilation.